-
メール以外に資料のやり取りをもっと簡単に行いたい。

-
社員ごとに個人用のフォルダを作成して管理したい。
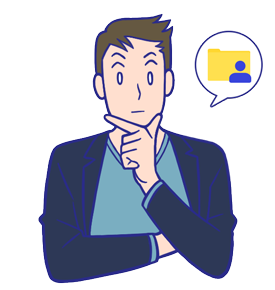
-
ファイルの編集を誰が行ったのか分かるようにしたい。
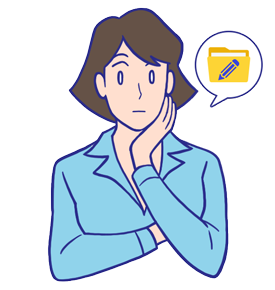

iDesktop 共有フォルダ
ならできる
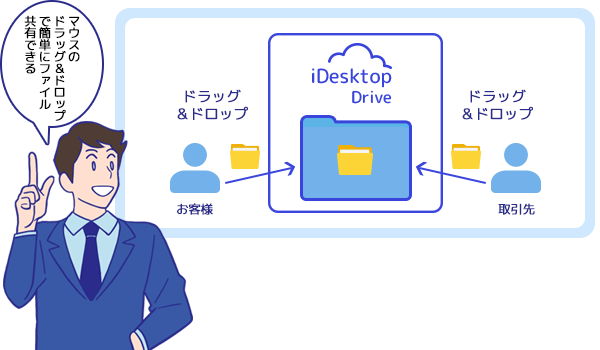
01
フォルダにドラッグ&ドロップで
簡単にファイル共有
iDesktop Drive内に社内外のユーザとの共有フォルダを作成できます。指定のフォルダにファイルをドラッグ&ドロップして追加するだけで、社内外のユーザとファイルを簡単に共有することができます。 社内外のユーザは指定したアクセス権限の範囲でファイルを閲覧または編集が行えます。共有フォルダへのアクセス権限の範囲はカスタマイズできます。

02
個人用シークレットフォルダ作成
まとめて一括管理
あるフォルダの中の一部のフォルダにのみ、ユーザの閲覧を許可するなど、ユーザの共有フォルダへのアクセス権限の範囲やレベルを自由に設定することができます。 これにより、とあるプロジェクトフォルダ内で、各々の社員個別にアクセス権限を設けたフォルダを作成し管理、閲覧できるのは該当社員と管理者のみ、といった幅広い活用が可能です。
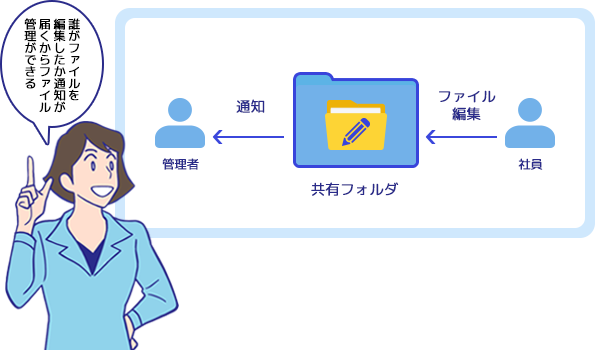
03
フォルダ内でファイル操作が
行われると通知を受取
共有フォルダ内でファイルの閲覧、追加、編集、削除などの操作が行われた時に通知を受け取ることができます。通知を送るユーザの範囲や通知の内容はカスタマイズすることができます。 通知の送信先にプロジェクトフォルダ管理者とした場合、フォルダ内で社員がファイルの追加、編集を行った時、通知が送信され、各社員の進捗報告としても利用できます。
利用シーン
-
営業部門
営業活動を終えた後に活動報告書を記入するのが面倒だ。 簡単な報告は口頭で伝えるが、稀に抜けが出てしまう。
iDesktop 共有フォルダ 導入後
営業チームごとにフォルダを作成して管理、 スマホから本日分の営業報告がアップされると各社員に通知が届く。
本日の営業報告として使える
-
経理部門
保存場所がバラバラで該当のフォルダやファイルを見つけるのに時間が掛かる。 昨年のファイルが見つからない。
iDesktop 共有フォルダ 導入後
各部署ごとにファルダを作成して一括データ管理、 日付やキーワードでフォルダ内で該当ファイルを簡単検索。
ファイルの検索が簡単にできる
-
人事部門
応募者情報を社内で共有するために、履歴書をコピーしている。 年々、応募書類の保管スペースがなくなっている。
iDesktop 共有フォルダ 導入後
応募者ごとにフォルダを作成して管理、 紙の履歴書もスキャンしてデータとして保管、データ情報を社内共有。
応募者の管理が簡単にできる
導入までの流れ
-
STEP1無料トライアルから申し込み
まずは下記の無料トライアルから申し込みください。
-
STEP2オンラインでご契約(サインアップ)
各項目にご入力いただき、ご契約(サインアップ)をお願いします。
-
STEP4アカウントの発行
オンラインにてアカウントが発行されます。
-
STEP5ご利用開始
オンラインにてアカウントの発行の確認が出来ましたら、iDesktop 共有フォルダのご利用を開始いただけます。
よくある質問
-
-

料金について詳しく教えてください。
-

-
-
-

契約前にトライアルを試すことは可能ですか?
-

はい、可能です。オンラインにてサインアップすることでトライアルが可能です。
-
-
-

他サービスからの切替えを検討しているのですが、可能ですか?
-

はい、可能です。一度ご相談ください。その際、追加で料金が発生する場合がございます。
-
-
-

導入にはどれくらいの時間がかかりますか?
-

オンラインにて申し込みいただき、オンラインにてアカウントが発行されます。
最短で数十分、最長で数時間でご利用いただけます。
-
-
-

共有フォルダへのユーザのアクセス権限は後から削除、または変更できますか?
-

はい、可能です。
-
-
-

共有フォルダへのユーザのアクセス権限の種類にはどのようなものがありますか?
-

ユーザーは、読み取り、変更、書き込みのアクセス権限があります。
-
-
-

共有フォルダから送信される通知の種類にはどのようなものがありますか?
-

Push通知、Eメール通知、SMS通知の3種類があります。
-
-
-

共有フォルダへのユーザのアクセス権限に期間を設けることはできますか?
-

はい、期限を設定可能です。
-
